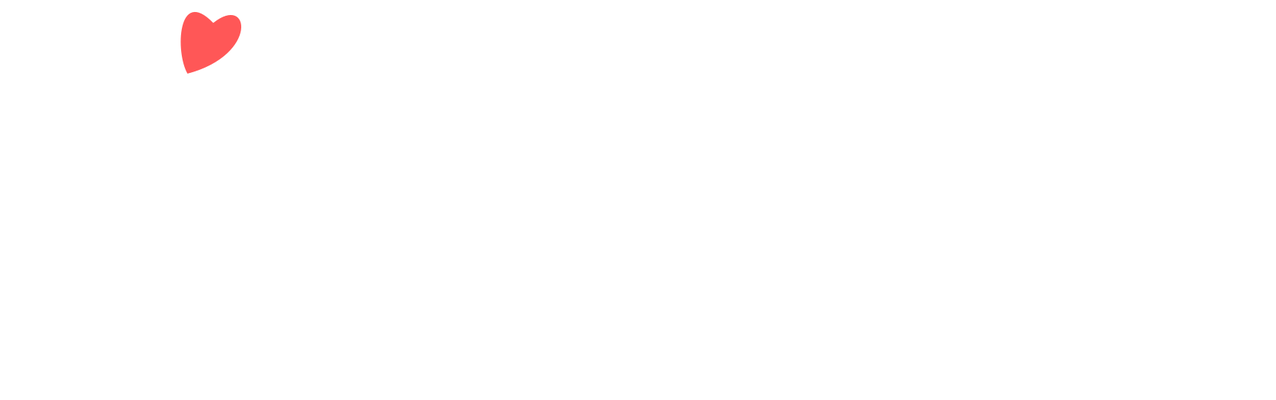- Start
- Sexualberatung
- Preise
- Persönliches
- Veranstaltungen
- BDSM Anfänger Workshop
- Bondage in Freiburg
- Bondage Starter Workshop Freiburg
- Bondage Aufbau Workshop
- Vulvamassage lernen Freiburg
- Penismassage lernen Freiburg
- Online Cafe Liebensfreude
- Sexpositiv (6+)
- Archiv Sexpositiv (6+)
- Wheel of Consent - Tagesworkshop mit Steffi Munz
- Ménage à Trois mit Christopher Gottwald
- Nie mehr schlechten Sex dank Tantra?! Ein Gesprächsabend jenseits von Klischees!
- Feministische Pornografie - wTF?! mit Oliwia Hälterlein
- Die positive Kraft der Wut 1
- Wut ist sexy! Gesprächsabend mit Atma Pöschl
- Liebesräume mit Christopher Gottwald
- Liebe frei und authentisch mit Christopher Gottwald
- Kinky Playground - Workshop mit Kristina Marlen
- Archiv Wut ist sexy! Ein Abend mit Atma Pöschl
- BDSM - eine sanfte Annäherung Workshop mit Felix Ruckert
- Wohnzimmertour mit Felix Ruckert
- Rechtliches und technisches
- Blog
- Empfehlungen
- Kontakt
Technische Tipps zu Zoom Meetings
INSTALLATION // Das erste Mal
-
Besonders wichtig, wenn das dein erstes Zoom Meeting ist : Plane etwas Zeit ein (ca. 10 bis 15
Min), um Zoom auf deinem Desktop, Tablet oder Smartphone zu installieren und dich zurechtzufinden
-
Öffne den Meeting-Link in der zugeschickten Email und du wirst automatisch zum Download des Programms bzw. der App geführt, falls du Zoom
noch nicht installiert hast. Das ist für dich kostenfrei
-
Schau, dass du eine Webcam (bei Smartphones u. Tablets i.d.R integriert) und ein Headset (Kopfhörer mit Mikrofon) hast
- Sorge für genügend Licht im Gesicht (Kamera nicht gegen die Lichtquelle halten)
DEM MEETING BEITRETEN (BOARDING) // Los gehts
-
Nochmals auf den Meeting-Link in der zugeschickten Email klicken und los
gehts
- Für Neulinge, die sich mit der Technik auseinandersetzen möchten/müssen: Bitte nutze die Zeit vor dem offiziellen Start (Boarding). Daniel wird dich in Empfang nehmen und mit dir sicherstellen, dass alles klappt, wenn das Zoom Meeting startet.
ZUVIEL TEXT?!
Hier findest du ein kurzes Erklärvideo wie du einem Zoom Meeting Beitreten kannst
Praktische Tipps zu Zoom Meetings
PRIVATSPHÄRE/DISKRETION
Wenn du nicht mit deinem ganzen Klarnamen in das Zoom Meeting rein möchtest, gibt es verschiedene Möglichkeiten deinen Anzeigenamen zu ändern:
1. Vor dem Beitritt zum Zoom Meeting, wenn du bereits einen Zoom Account hast:
-
Desktop Version: Öffne dein Zoom Profil im Webbrowser (s.u.; Abb. 1). Klicke Bearbeiten und gebe deinen Vornamen oder Alias 2 mal ein (s.u.; Abb. 2). Speichern
und los gehts
-
App Version (Mobile oder Tablet): App öffnen und unter EINSTELLUNGEN deinen Profilnamen tippen. In MEIN PROFIL den ANZEIGENAMEN ändern. Gebe deinen Vornamen
oder Alias 2 mal ein und los gehts
2. Wenn du bereits im Warteraum bist:
-
Den Warteraum wieder verlassen (oben Rechts klicken), je nach Version (Desktop/App) die obigen Schritte von Punkt 1 ausführen. Dann erneut den
EINLADUNGSLINK öffnen, dann kommst du zurück im Warteraum und deine Änderungen wurden übernommen
3. Während dem Meeting (jeder Zeit möglich):
- Desktop und App Version: Klicke auf das Symbol "Teilnehmer", klicke auf deinen Profilnamen => Umbenennen: auf Vornamen oder Alias. OK klicken und weiter gehts. // Bis du diese Änderung vorgenommen hast, bist du für die anderen Gäste einen Augenblick lang mit deinem ganzen Klarnamen sichtbar. Wenn du das nicht möchtest: Bitte vor dem Meeting Punkt 1 oder 2 folgen